はじめに
技術や経済の最先端に触れようとすると、どうしても英語は切っても切り離せません。辞書がなくても翻訳サービスで翻訳はできますが、それでも面倒なものは面倒!と思う方も多いのではないでしょうか?面倒さが積み重なって、英語を読むこと自体が億劫になってしまっては勿体ないですよね。
本記事では、面倒ごとが大嫌いな私が実際に使ってる、翻訳効率化テクニックを紹介していきます。
翻訳効率が3倍!翻訳Tips
サクッと検索!辞書
手軽に導入できてすぐに役立つのが、こちらの「Weblioポップアップ英和辞典」です。
使い方はとても簡単。
- Chrome拡張からインストール
- 検索語の上にカーソルを乗せる
順番に解説していきます。
Chrome拡張からインストール

URLから上記画面が表示されたら、「Chromeに追加」 を選択します。すると、「Weblioポップアップ英和辞書を追加しますか?」と聞かれるので、「拡張機能を追加」を選択しましょう。
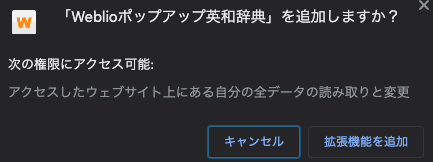
すると、以下の表示がされると思います。これで導入完了です!
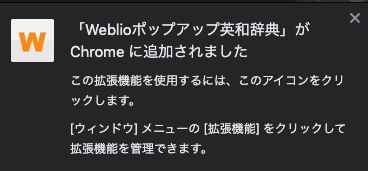
検索語の上にカーソルを乗せる
インストールが完了したら、ブラウザ上で意味を調べたい単語の上にカーソルを持っていき、初期設定ではControlキーを押すことで意味を表示することができます。
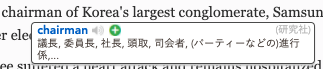
また、熟語やイディオム等を調べたければ、範囲指定して同様の操作すればOKです。

表示結果の単語を選択すると、詳細を確認することができます。わざわざ単語を入力しなくても良いのは助かりますね!
・・・とここまで紹介しましたが、難点としてどうしてもカーソルを単語上に持っていく必要があります。私としては、正直カーソルを動かすこと自体面倒なんです笑
ここで私イチオシの設定が、次に紹介する検索エンジンの管理設定を利用する方法です。
最強!検索エンジンの管理設定
私がよくやる翻訳方法は、以下の手順です。
- 翻訳したいタイミングでChromeで 「Command + L」 を入力
- アドレスバーがフォーカスされるので、したい翻訳に応じたキーワードを入力してスペースキーを押す。
- 英単語を調べたい場合は “eng”
- 和英翻訳をしたい場合は “waei”
- 英和翻訳をしたい場合は “eiwa”
- その後、検索ワードを入力してエンターキーを押す。
- 入力した翻訳結果が表示される。
これだけです。カーソル操作は一切不要で、キーボードのみで完結します。これがあまりにも爆速で、もう手放せないです!
![]()
![]()
![]()
設定方法
Chromeの設定に慣れていないと、少し高度な設定に感じるかもしれません。私と同じ設定方法でよければ、こちらの手順をそのまま適用してみて下さい。
まず、Chromeの設定画面から「検索エンジン > 検索エンジンの管理」 を選択します。
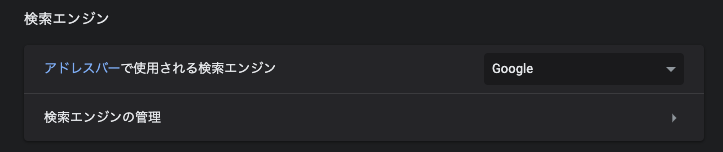
その後、以下の画面の右上で「translate google」と入力し、表示される各検索エンジンの3点リーダ > 編集を選択します。
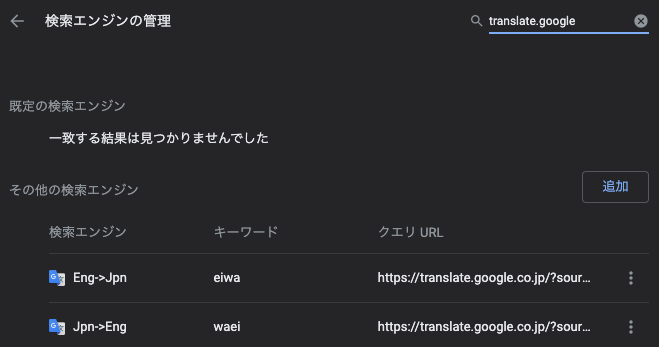
表示される画面で、以下の項目を入力します。
- 検索エンジン: キーワード指定時のアドレスバー上の表示(変更は任意)
- キーワード: アドレスバーで特定辞書を指定するためのワード(こちらの変更は必須)
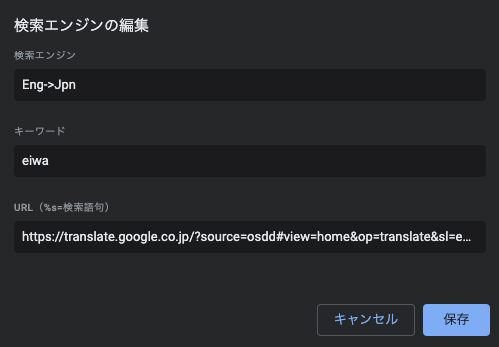
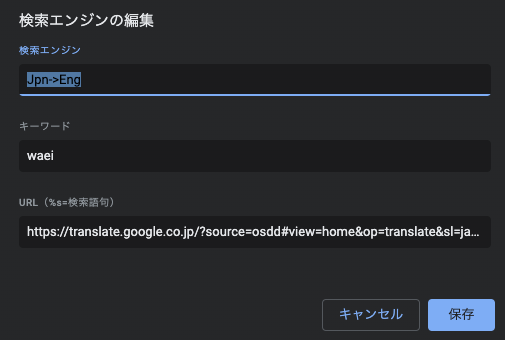
同様に、「weblio」と入力し、検索エンジンの編集画面で以下の情報を入力します。
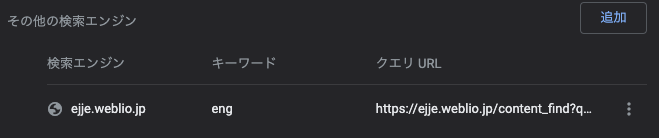
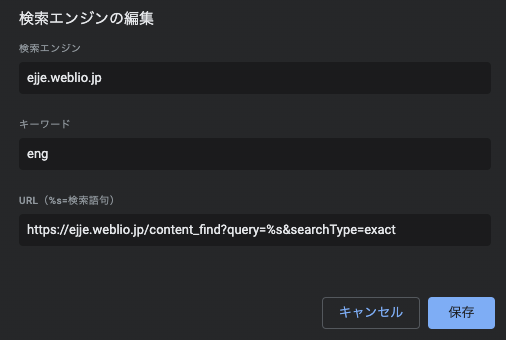
あとは検索するだけ
前項で記載した手順で、以下の様な翻訳結果をカーソル移動なしで表示することができます。英作文のときも、頭に浮かんだ日本語をそのままテキスト入力すれば大まかな英語をすぐに確認できるのでとても便利!細かい表現は調整が必要なので、その点はお忘れなく。。。
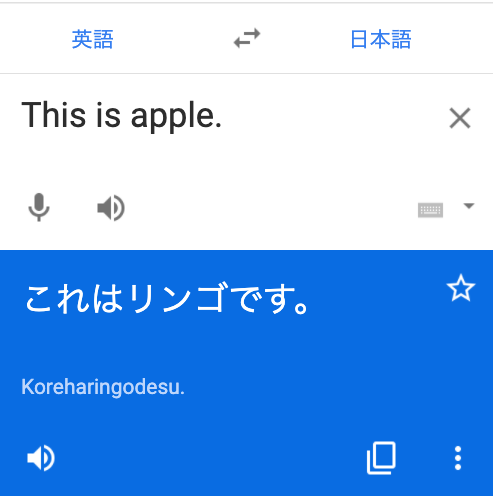
![]()

また、同じ理屈で他の検索エンジンでも同様の操作手順を適用することもできます。興味のある方は、色々試してみてください!
おわりに
いかがでしたでしょうか?検索エンジンの管理設定は少し手順が難しいかもしれませんが、私イチオシの設定なので是非挑戦してみて下さい!
英語アレルギー反応を起こさないためにも、翻訳技術は効率良く使いこなしていきたいですね。

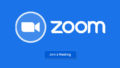
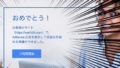
コメント