はじめに
自分の中で動画編集熱が急に高まったことがあり、近頃目にすることが多いずんだもんの音声を導入してみようと思いました。
これをきっかけに、VOICEVOXに触れてみたので、その導入記録をまとめてみました。
ここでは、「ずんだもんの音声ファイルを作成する」ことを目的に、VOICEVOXの基本的な使い方を紹介していきます。
VOICEVOX とは?
VOICEVOX は2021年8月1日に公開された音声合成ソフトで、各種キャラクターにテキストを読み上げさせることができます。実は、登場してまだ日が浅いことにビックリ!
キャラクターとしては、こちらの ずんだもん が有名でしょうか。

公式サイト上では「無料で使える中品質なテキスト読み上げソフトウェア」と紹介されています。
自ら中品質を自称しているのが、あう意味潔いですねw
といいつつ、ディープラーニング技術も導入されており、普段使いで品質が気になることはあまりないと思われます。
また、商用・非商用問わず無料で利用できる点も大きな特徴です。
参考までに、東北きりたん、東北ずん子たちは VOICEROID という別のソフトフェアになります。こちらも根強い人気を誇るので、要チェックです!
導入方法
VOICEVOXは、公式サイトから入手することができます。以下のダウンロードを選択しましょう。
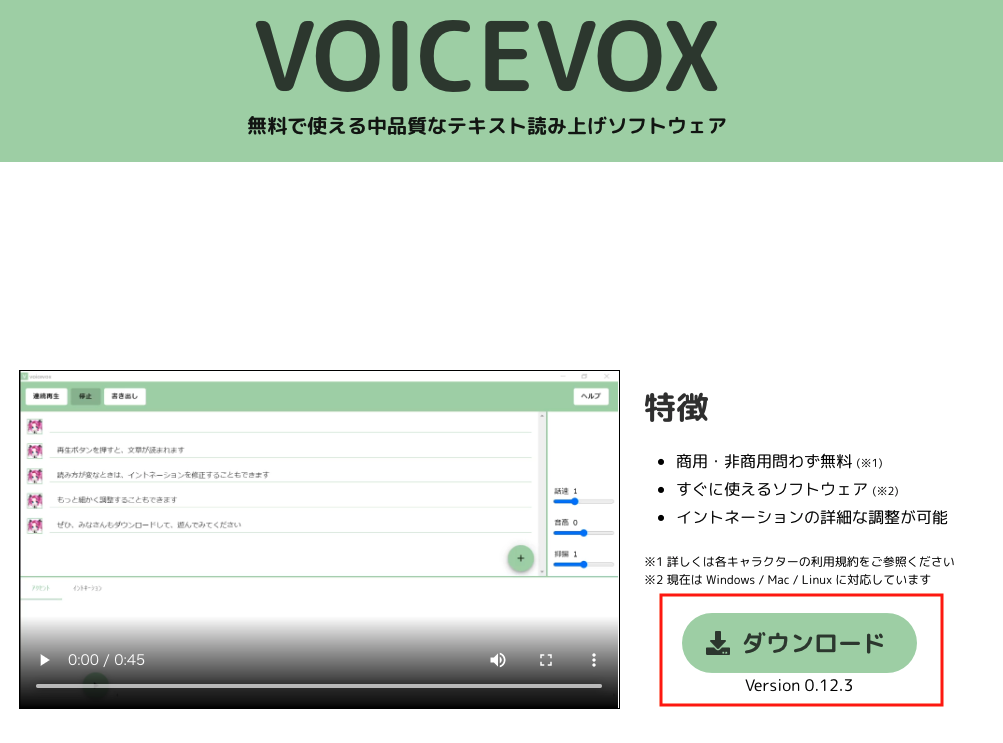
今回はMacを選択。推奨はインストーラー版とのことなので、このままダウンロード。
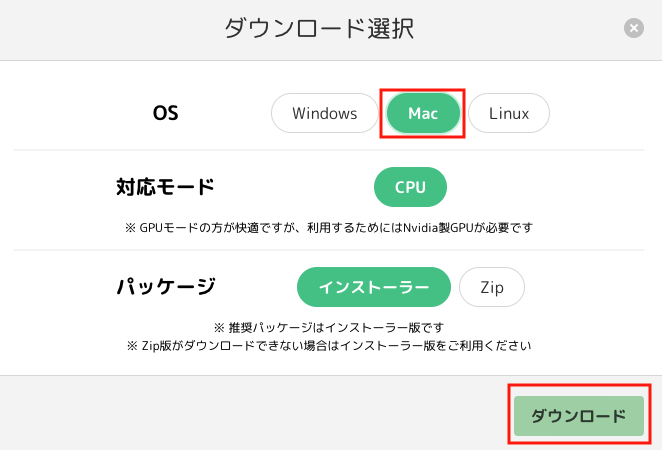
ダウンロード後、インストーラーを開いてインストールしましょう。
使い方
起動直後
インストール後に起動をすると、まずは各キャラのデフォルトの喋り方を設定することになります。この設定は後から変更できるので、特にこだわりがなければノーマルを選択。
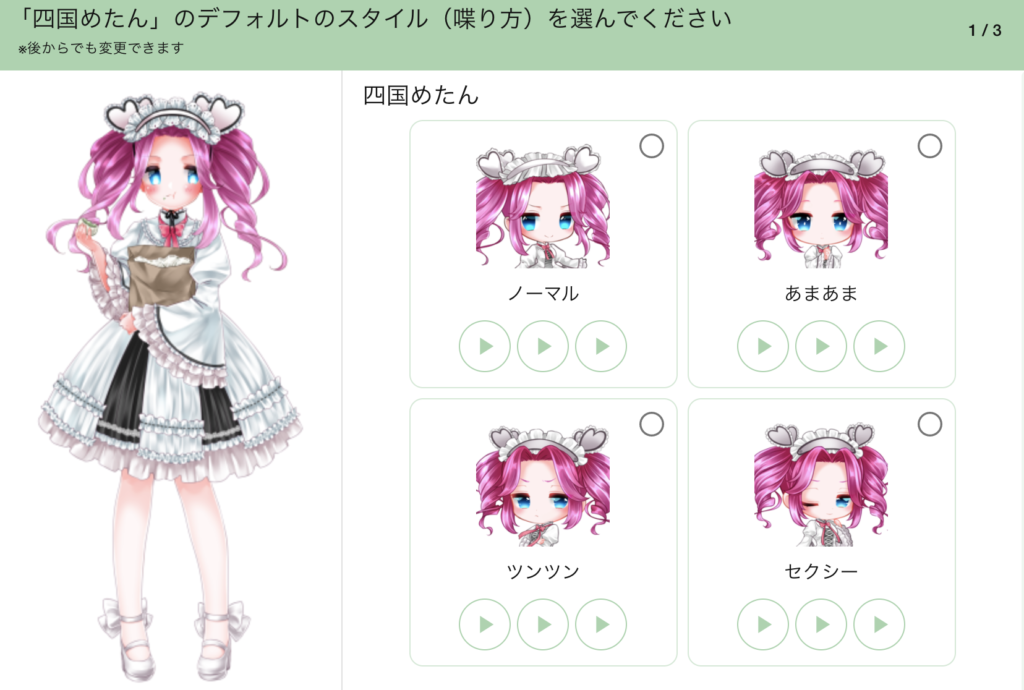
3人分の喋り方を設定すると、いよいよトップ画面に移ります。
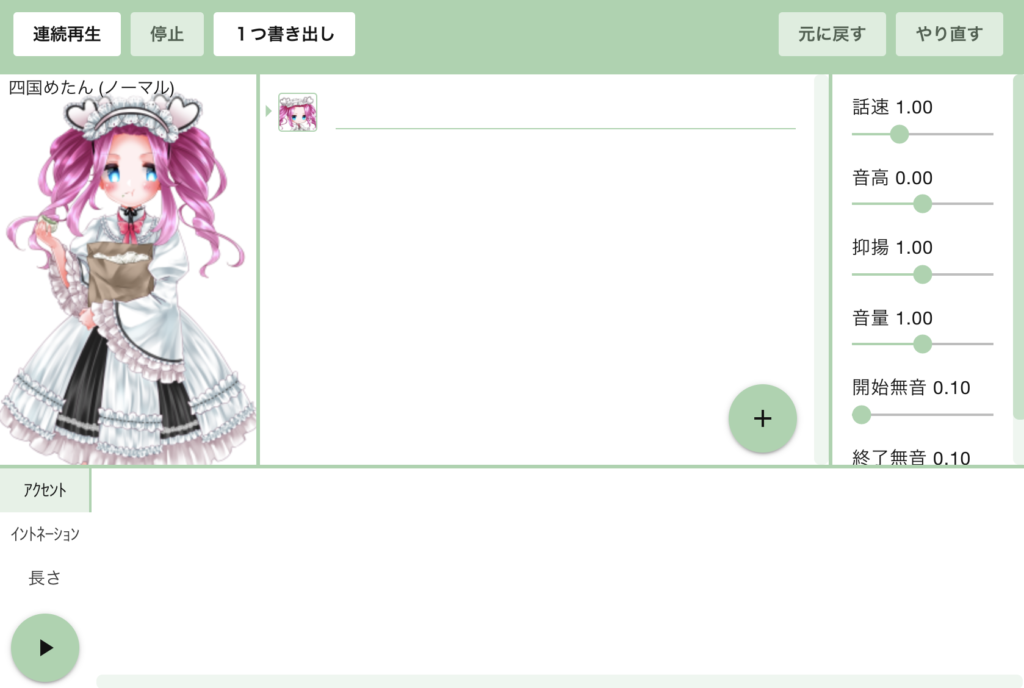
喋らせる
適当に文章を入力してみる。
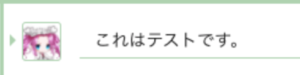
アイコンから、喋るキャラクターの選択も可能。
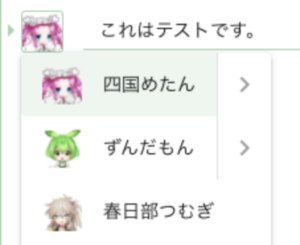
その後、追加でテキスト入力をして以下の様な状態に。
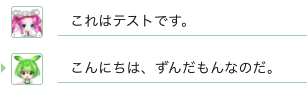
あとは、以下の再生ボタンを押すと、音声が再生されます。
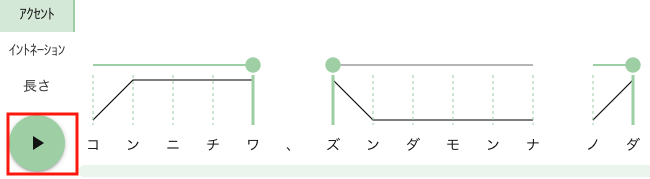
音声の保存
音声を書き出す場合は、メニューの「ファイル」から「音声書き出し」「一つだけ書き出し」のいずれかを選択します。(ここでは、「音声書き出し」を選択。)
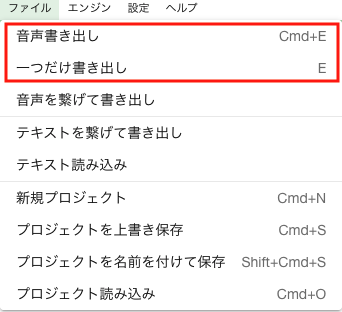
すると、ファイル保存画面を経て以下の様に複数ファイルがまとめて生成されることが確認できます。
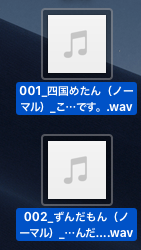
テキストの保存
同様に、「テキストを繋げて書き出し」を選択すると、各テキストと発言キャラクター情報をテキスト形式で保存できます。別用途でセリフを使いたい時に便利ですね!
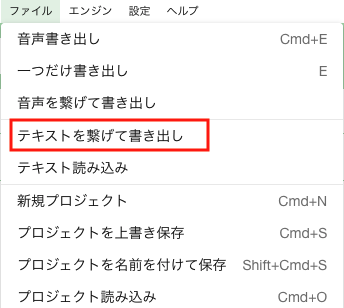
| 四国めたん(ノーマル),これはテストです。 ずんだもん(ノーマル),こんにちは、ずんだもんなのだ。 |
おわりに
いかがでしたか?使ってみると、とても簡単に音声ファイルを作成できました。
softalkを使ったゆっくりボイスも長い歴史を誇りますが、今後もこの様な合成音声の発展に期待が高まります!







コメント