はじめに
とあるきっかけで 両@学長 さんの動画を知ったのですが、スライドの代わりにマインドマップを使った説明がとても分かりやすく印象的でした。
今回は、両@学長さんが使っているこのツールについて詳細を調べてみました。
マインドマップとは
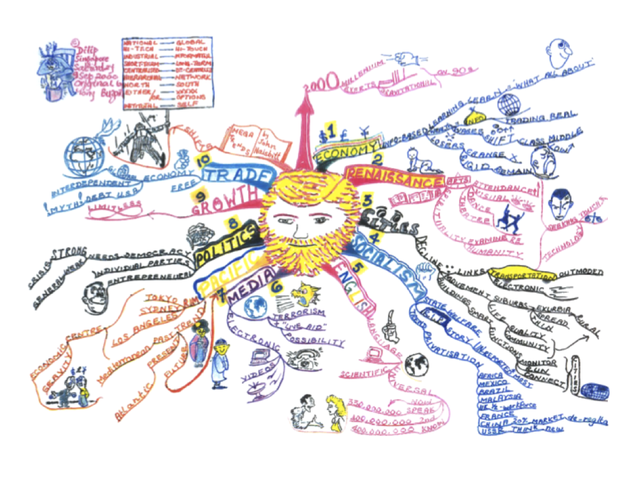
https://www.mindmap-school.jp/mindmap/mindmap-law/ より抜粋
マインドマップとは、中心に1つのテーマを添えて、それに関する項目を放射状に展開していく思考フレームワークです。人に伝えることが目的のプレゼンテーション用のスライドに比べると、頭の中を整理することが主目的となります。
マインドマップの詳細は、以下の書籍をご覧頂くと理解が深まるかと思います。
両@学長が使っているツールは?
両@学長が使っているツールは、MindMeister(マインドマイスター)という、マインドマップを自由に作成するためのツールとなります。
このツールのメリットとして、以下が挙げられます。
- 手書きに比べて文字入力速度が速い。
- 要素の配置を自動でしてくれる。
- 後から要素の編集や移動も可能。
- クラウド管理なので、端末に依存しない。
- 複数人で同時編集ができる。共有範囲も指定可能。
特に、余計な操作で思考を妨げることなくゴリゴリ書いていけるところが最大のメリットですね!
慣れれば、議論が発散するミーティングのホワイトボードや議事録の代わりにも使えそうです。
URLはこちらから。https://www.mindmeister.com/
利用には、アカウント作成、ログインが必要です。プラン選択がありますが、とりあえず使ってみる分には無料プランで問題ありません。
操作方法
登録を進めていくと以下の様な画面が表示され、いよいよマインドマップが作成できる様になります。

マウスを使った要素の追加や編集も可能ですが、より速く作成していく場合はキーボード操作を覚えましょう!最低限、以下を覚えておけばとりあえずは困らないと思います。
- 移動モードと入力モードがあり、Enterキーで切り替える。
- 移動モード
- カーソルキーで、要素間を移動できる。
- Enterキーで、選択箇所と同列に要素を追加する。
- Tabキーで、選択箇所に子要素(1つ深い要素)を追加する。
- F2キーで、選択箇所を編集する。
- Delキーで、選択箇所を削除。
- Command + Z でアンドゥ、 Command + Y でリドゥも可能。
- 入力モード
- 入力後にEnterキーかESCキーで移動モードに戻る。
- 未記入の場合、選択項目は作成されない。
- 入力後にEnterキーかESCキーで移動モードに戻る。
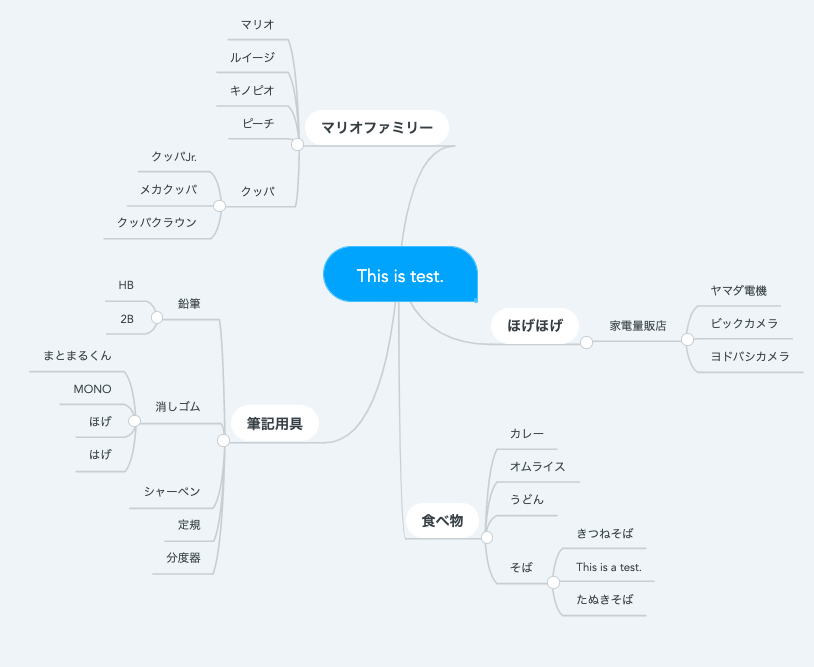
こんな感じに自由に書いていける
課金は必要?
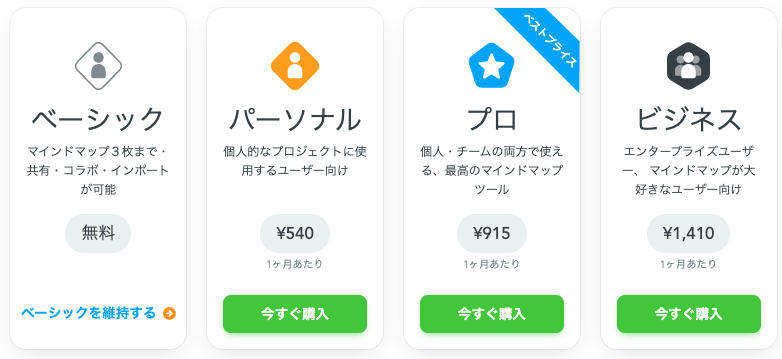
一番安いのが、月540円のパーソナルプランです。大きな特徴として、以下が挙げられます。
- 作成可能マップ数が無制限になる(無料の場合は3つまで)
- ファイルの添付が可能になる。
- 変更点のバージョン管理と復元が可能になる。
- 作成したマインドマップを、画像やPDFファイルとしてエクスポートできる。
- マップ内で、共通編集者とチャットができる。
これらに魅力を感じたり、ないと困る機能がある場合は課金を検討してみるとよさそうです。人とやり取りする場合は、エクスポート機能は必要になりそうですね。
その他プランの詳細は、公式の プラン別比較表 からご確認下さい。
また、以下の様なソフトもオススメです。
おわりに
物事の関係性を明確に可視化できるので、1人ブレストをする際はメモ帳より捗りそうです。操作も慣れればお手軽なので、これから是非使っていこうと思います!
また、両@学長さんは「自由に生きる知識の提供」をテーマにYoutubeチャンネルやブログの方も運営されており、先日書籍も発売されたそうです。これらも今後要ウォッチですね!
- 両学長 リベラルアーツ大学(Youtubeチャンネル)
- リベラルアーツ大学 (公式ブログ)

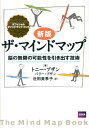

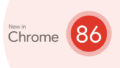

コメント