はじめに
来たる2020年9月9日、Pixelをはじめとする一部Androidスマートフォンで、「Android11」が公開されました!
私も少し様子を見た上で先日インストールをしたのですが、ついにAndroid標準でスクリーンレコーダー機能が搭載され、画面録画ができる様になったのが一番の驚きでした。しかし、画面録画を使う前準備に少し手間取ってしまったので、備忘録も兼ねて録画手順をまとめます。ちなみに、私の端末は Pixel3 です。
詳しい新機能の解説については、こちらのブログ様をご覧下さい。
https://mobilelaby.com/blog-entry-android-11-matome.html
録画ボタンを表示させる
実は、録画ボタンは初期状態だとどこにも表示されません。これが一番のトラップです。以下の手順で、録画ボタンが表示される様に設定をしましょう。
まず、画面上端からスワイプしてメニューバーを表示し、左下の編集ボタン(鉛筆アイコン)を押します。
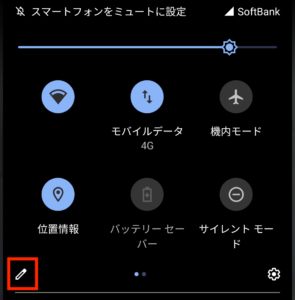
すると、「タイルを追加するには長押ししてドラッグ」という表示と共に、メニューバーには表示されていないボタンが表示されます。
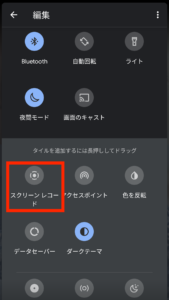
この中に、「スクリーンレコード」というボタンがあることを確認します。見つけたら、これを長押しドラッグで上のメニュー領域に移動させましょう。
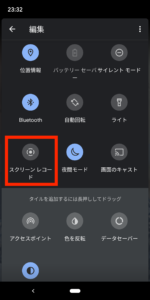
これでボタン表示のための設定は完了です。再度メニューバーを開くと、追加されたスクリーンレコードボタンが確認できるかと思います。
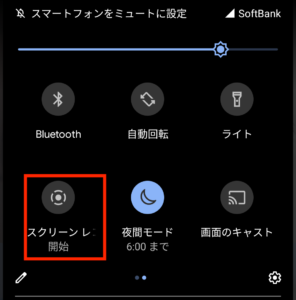
もしスクリーンレコードのボタンが表示されていない場合、本記事末尾の「トラブルシューティング」をご覧下さい。
ボタンを押して録画を開始する
メニューバーにスクリーンレコードボタンが表示されたら、このボタンを押してみましょう。以下の画面が表示されます。 あとは「開始」を押すとすぐに録画が開始します。
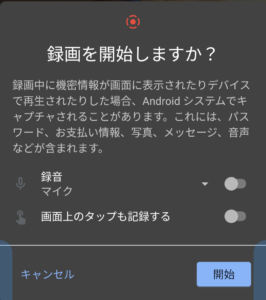
もし録音も同時にしたい場合は、「録音」の設定をします。この設定を押すと、以下の選択肢が表示されます。
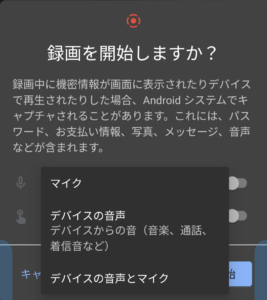
録画のシーンに応じて、選択肢を選択しましょう。
| マイク |
端末のマイクから音声を録音します。 |
| デバイスの音声 |
端末から流れている音声を録音します。 |
| デバイスの音声とマイク |
上記2つを両方含めて録画します。 |
最終的に「開始」を押下すると、カウントダウンが始まって画面録画が開始されます。このとき、メニューバーにスクリーンレコーダーが表示されます。「タップして停止」に従って、停止したい場合はこれをタップして終了です。
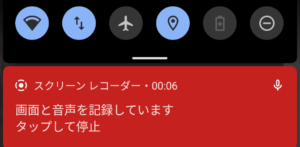
録画した動画はすぐに再生・編集・削除ができるので、とてもお手軽ですね!
トラブルシューティング
最後に、スクリーンレコーダーに関する代表的なトラブルをこちらでまとめます。他にコメント等あれば適宜追記します。
録画ボタンが出ない
Androidのバージョンが11以上でない可能性が高いです。
設定 > デバイス情報 > Androidバージョン から、端末のOSバージョンをご確認下さい。
音が入らない
- スクリーンレコーダーボタンを押した後に、「録音」の設定が有効になっているかをご確認下さい。以前有効にしていても、ボタンを押すたびに無効状態に戻ってしまうため、毎回有効にする必要があります。
- 一部アプリケーション(Youtube, Netflixなど著作物を再生するアプリ)の音声は、著作権の関係で録音ができない様です。別アプリの音声で録音できるか一度ご確認下さい。
おわりに
Andoird11 をインストールする必要があったり、一部端末でしか対応していないスクリーンレコード機能ですが、今後対応端末は拡大していくはずです。早くiOSと同じくらい普及するとよいですね。



コメント