はじめに
初めてのテレワーク、初めてのZoom、初めてのリモート会議。。。従来と違う働き方に戸惑いを感じてしまう人も多いのでは?
そんなテレワークを進める上で切り離せないZoomについて、より快適に使うためのTipsをショートカットと設定の2方面でまとめてみました。これで、日々のストレスが軽減されることでしょう。
使いこなせば、同僚からも一目置かれること間違いなし!
使いこなせ!Zoom ショートカット
ミーティングをすぐに開始する
自分がミーティングを主催する場合、アプリ起動後のホーム画面から「新規ミーティング」でミーティングを立ち上げられます。
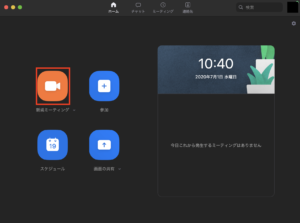
この一手間ですが、「command + control + V」を1回押すだけで同様のことができちゃうんです!一番のメリットは、ホーム画面が表示されていなくても有効なこと。
ホーム画面が閉じている状態でも、Zoomアプリが起動していればとりあえず「command + control + V」!この手軽さがショートカットの魅力です。
ミーティングをスケジューリングする
スケジュール機能も、ホーム画面から「スケジュール」を選択することで設定画面を開くことができます。
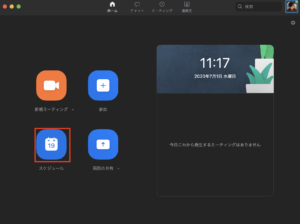
こちらも、「command + D」で一発起動が可能!D は Daily の D かなと思います。
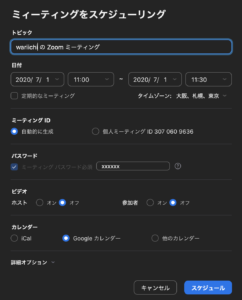
事前にスケジューリングをしておくことで、複数のミーティングIDを発行することができます。勉強会やセミナーを頻繁に開催する方向けのショートカットですね!
手軽にオーディオとビデオを切り替える
ミーティング中は、画面左下の「ミュート」「ビデオの開始」からオーディオとビデオの切り替えができます。しかし、厄介なことにこれらのボタンがあるステータスバーは自動で非表示になってしまうことがあるんです。いざ発言するときに設定を切り替えられないと焦ってしまいますね。
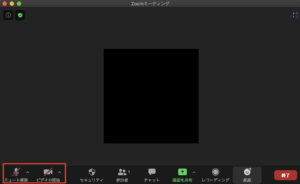
そういうときは、
- 「command + shift + A」でオーディオの切り替え
- 「command + shift + V」でビデオの切り替え
の出番です!A は Audio, V は Video と覚えましょう。
特に、自宅でのミーティングではどうしても生活音と隣り合わせ。自分が発言しない時にはこのショートカットでオーディオ設定は手軽に切り替えられるといいですね。
ミーティング終了もサクッと!
ミーティング終了時に、終わらせ方が分からずあたふた。。。こんな経験、したことある方いらっしゃるんじゃないでしょうか?
画面右下の「終了」ボタンで終了させることができますが、これも自動で非表示にされてしまう困り者。ショートカットを覚えてミーティングの最後までスマートに行きましょう!
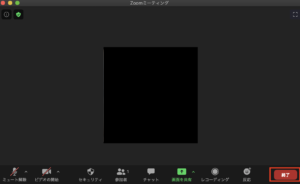
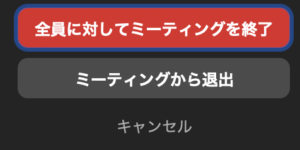
「command + W」でミーティング終了となります。他アプリケーションだと「タブを閉じる」等で使われることが多いですね。
デフォルトの設定だと、その後に画像右の確認画面が表示されます。これもEnterキーを押すだけで「全員に対してミーティングを終了」が行われます。
ミーティング終了の際は「command + W」 → 「Enterキー」の組み合わせ!ただ、あまりにスピーディに終了させてしまうと呆気無いので、程よく余韻は持たせましょう笑
より快適に!設定の変更
次に、よりZoomを快適に使える設定についてご紹介します。設定画面は、Mac 上画面にあるメニューバーから zoom.us > 設定 を選ぶことで表示できます。
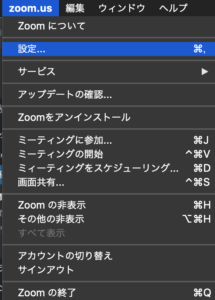
慣れている方は「command + ,」のショートカットでサクッと開きましょう!
オーディオとビデオの初期設定をOFFにする
初期設定だと、ミーティング参加の時点でオーディオとビデオの両方が有効になっています。ミーティング参加時に思わず自分の顔が表示されて焦ってしまう方もいらっしゃるのでは?
設定画面の
- 「オーディオ > ミーティングに参加時、マイクをミュートにする」
- 「ビデオ > ミーティングの参加の際にマイビデをオフにします」
の両方を有効にしてあげれば、ミーティング参加時に両方の設定をオフにできます。適宜切り替える際は、先のショートカットが便利!
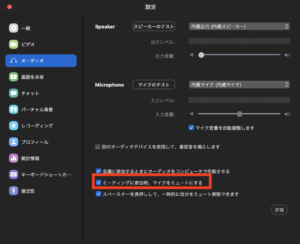
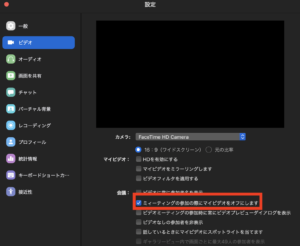
背景の雑音を抑える
エアコンの音や自身のキーボード音、家族の生活音など、リモート会議ではどうしても雑音が気になります。
これらを抑えるために、以下の設定を有効にしてみてはいかがでしょう?
- 「オーディオ > 詳細」から
-
「連続的な背景雑音の抑制」
-
「断続的な背景雑音の抑制」
-
「エコー除去」
-
を設定できます。環境に応じて使い分けて行きたいですね。
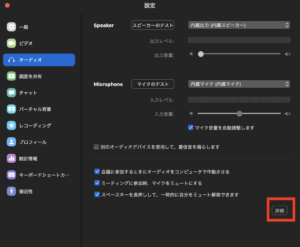
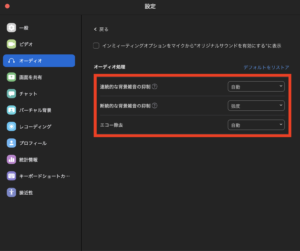
参加者の画面共有を常に許可する
便利な反面、セキュリティ方面でも何かと話題なZoom。5月のセキュリティアップデートで「ゲストの画面共有を許可しない」設定がデフォルトになってしまいました。ミーティング中に画面下部の「セキュリティ」を選択することで設定を変更できるものの、これを毎回設定するのはあまりにも面倒!ということで、設定を変更してしまいましょう。
こちらの設定は、少し根深いです。まずは「プロフィール > 高度な機能の表示」を選択。すると、ブラウザでログイン画面が開きます。
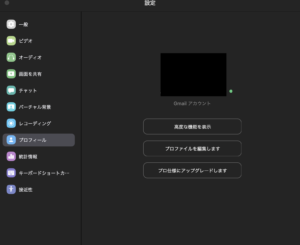
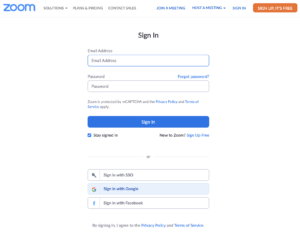
対応するアカウントでログインをした上で、画面左の「Settings」を選択。その後の画面遷移から 「In Meeting(Basic)」 項目の 「Who Can Share?」 を All Participants に設定します。
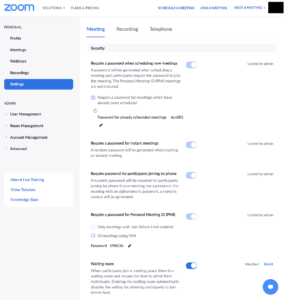
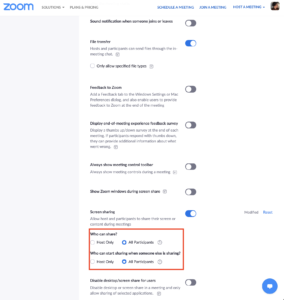
これだけやけに根深いですが、こちらの設定を変更することはいわゆる「Zoom爆弾」の被害を受けるリスクを高めることにも繋がるため、Zoom社としてはあまり変更して欲しく無いのかもしれません。こちらの設定を有効にする場合、信用できる相手とミーティングをする前提でZoomを利用しましょう。間違っても、個人IDを不特定多数の目に触れる場所(Twitterなど)に書き込む行為は絶対に避けてください!
終わりに
いかがでしょうか?1つ1つは細かいTipsですが、積み重ねることで日々のリモート会議で最大限の効率化を図れるはずです。
最初は慣れないリモート会議も、状況に応じて臨機応変に使いこなして行きたいですね!
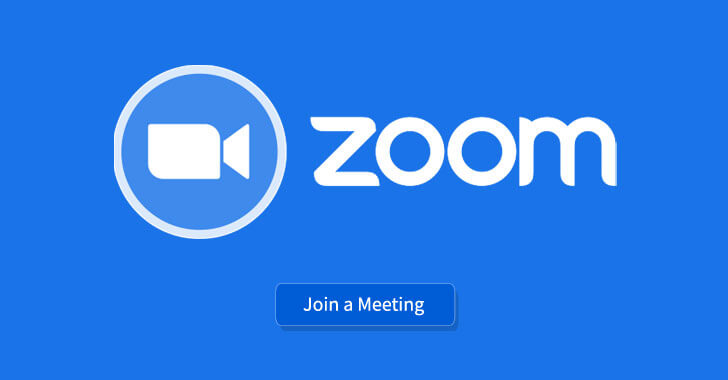


コメント